3D CAD モデル
3D CAD Modeling#
CAD Overview#
Let’s start with the question, what is CAD?
The acronym CAD stands for Computer Aided Design and covers a wide variety of design
tools used by several industry professionals like architects, game designers, artists,
manufacturers, and of course engineers.
CAD systems help their users by performing thousands of complex geometrical calculations in the background without anyone having to even think about it to represent an object in a 3 dimensional background from a viewpoint of a camera which can be manipulated.
CAD software make the engineers job a whole lot easier and frankly more fun by which the engineer can create 3D Models of real life geometry.
For example
- By extruding a 2D sketch, a solid cube is created.
- By extruding the 2D sketch farther, a rectangular block is created.
3D models are used to portray real-world and conceptual visuals for art, entertainment, simulation and drafting and are integral to many different industries, including virtual reality, video games, 3D printing, marketing, TV and motion pictures, scientific and medical imaging and computer-aided design and manufacturing CAD/CAM.
FRI3D is one such CAD software but focusing on creating Simulation friendly CAD models.
FRI3D allows the user to quickly create 3D models by operations and performing the calculations on geometry to make sure that these models are well suited to perform simulation activities.
Example of highly complex shapes that are possible with FRI3D as a CAD Modeling tool.
Basic CAD Operations#
The top tool bar in the CAD modeling window has a set of tools which enable basic operations to manipulate the geometry. The geometry in this case is either a boundary (enclosure) or individual components enclosed by the boundary.
FRI3D organizes the CAD toolkit into 2 different sections.
- Top Tool bar (To perform basic operations)
- Side Tool bar (To perform intermediate and advanced operations)
The Top bar#
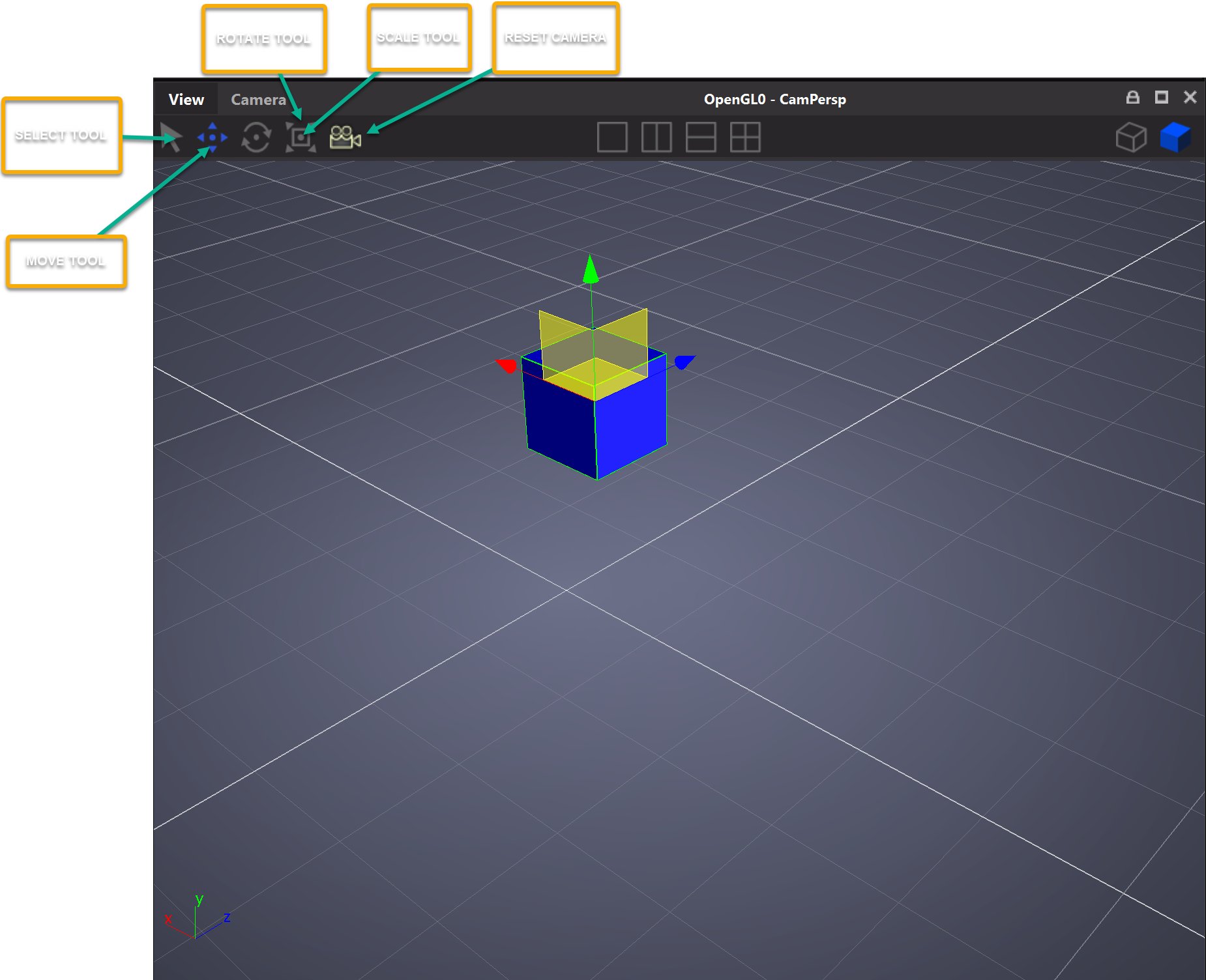
Select#
| Interaction | Keyboard/mouse | Touchpad/touchscreen |
|---|---|---|
| Select an object | Selection Mode (q) + Mouse selection | n/a |
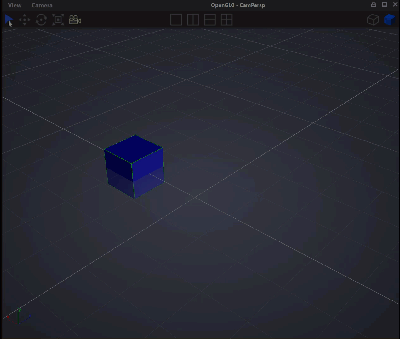
Move#
| Interaction | Keyboard/mouse | Touchpad/touchscreen |
|---|---|---|
| Move an object | w + mouse handle move | n/a |
The following figure indicates a move operatio
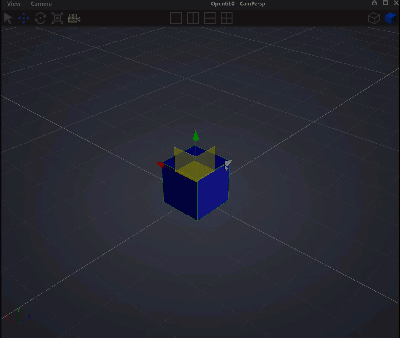
Rotate#
| Interaction | Keyboard/mouse | Touchpad/touchscreen |
|---|---|---|
| Rotate an object | e + mouse rotate handles | n/a |
The following figure depicts a rotate operation
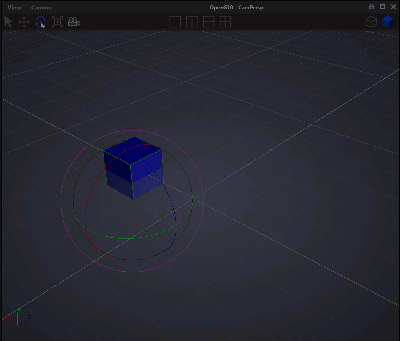
Scale#
| Interaction | Keyboard/mouse | Touchpad/touchscreen |
|---|---|---|
| Scale an object | r + mouse scale handles | n/a |
The following figure indicates a scale operation
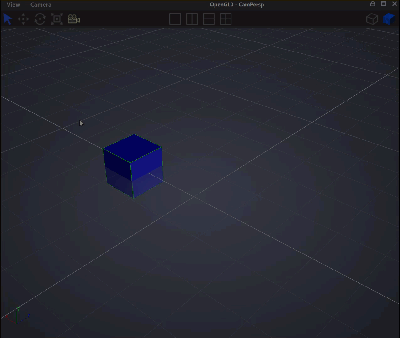
Intermediate CAD 3D Modeling Features#
Several features are present in user interface of FRI3D to facilitate and speed up model generation.
Snap#
It is possible force the item to be snapped onto another item in the direction of translation. The item and its face being snapped is automatically computed, based on which position the item is released. A regular plant item can be snapped onto either a boundary, another plant item, or the world grid; a vent can only be snapped onto a boundary.
Snap Movement#
The snap can be done with respect to another item in which when moved the object being manipulated is snapped to the boundaries of the nearest object in the direction of movement.
Snap resizing.#
If the user interactively resizes an item that is snapped onto another, the resizing can now be constrained with respect to the face of the other item it is snapped onto. If the direction of resizing was coplanar with the snapped face, then the effective resizing is limited to the extent of the dimensions of the snapping to face of the other item. If the direction of resizing was orthogonal to the snapped face, then the resizing is effectively applied only at the opposite side of the item. This feature is ideal for aligning cabinets and similar items that have a common length in one or more directions. (Currently, this feature is not correctly supported if the item being resized has several faces simultaneously in a snapped state but is being fixed.)
Incremental translation and resizing.#
The ability to force the interactive translation or resizing of an item is present through a click-drag-release and done incrementally based on a user-specified increment size. This enables the user to reposition items easily if their correct locations are known with a given rounding place. For example, if the locations are known up to the closest centimeter, then a relevant choice would be to set the increment size to 1 cm.
Distance Tool#
An interactive tool to measure is present. This works by putting a marker on the edge of an item and another on the edge of another item, and the orthogonal distance between the two markers is calculated and displayed. The measured distance is dynamically recalculated, whenever one of the associated items is moved.
Floor plan#
Its possible to import a 2D drawing and display it in the floor of the 3D viewer. This makes it possible to import a floor plan, which can facilitate the modeling process and its verification.
A pdf file or an image of a floor plan can be included as part of the compartment being modeled.